NFC ID Card Reader
Bhadre's NFC card reader is a standdalone NFC card (ID card) reader that can be attached to any of access control devices of Bhadre. For example, this card reader can be attached to a door lock controller or a Garage door/gate controller. By doing so, allowed users can open a door or gate by scanning his/her ID card. Or, this can be used as a two-factor authentication providing very high security to your door or gate. It is important that this door/gate controller must be from Bhadre as well.
This document explains how these Card reader can be installed and configured to meet your needs.
1 ID Card Reader
This scanner comes in two parts - a scanner and a wifi transmitter/controller. When installing, you need to install them next to each other and conect them together as explained in the Installation section below.
2 Installation
This NFC ID card reader has two parts --- 10 NFC scanner and 2) wifi transmitter/controller. If you are going to use this for opening a door or gate, install these two parts next to each other on the wall or anywhere outside the door/gate where it is accessible convieniently. Wire these two parts together using the flat cable (6-pin JST cable 1.25mm pitch) as shown in the pictures below.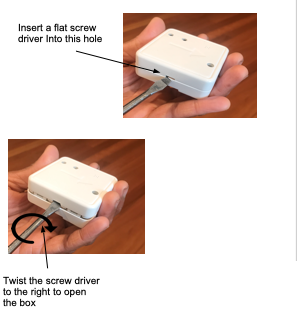


After cabling, close both boxes and install them next to each other on the wall or wherever convinient. You also need a power outlet next to it to apply 5V power. You can either use a 5V USB-C power adapter (the same as the one used for smart phones), or a 5V power supply and wire it to the green CN1 connector on the PCB inside the box.

3 Initial Setup and Common Configurations
In order to use this NFC ID card reader, it needs some initial minimum configuration. These initial configurations are common to most of the devices of Bhadre. Click here to see the instructions on doing the initial configurations of this device.4 Setting up the Scanner
The initial configuration described in the above section helped you set its WiFi as well as assgning the ownership of the scanner to yourself. After completing those steps, there are are few more steps to complete before using the scanner. We need to associate this scanner with an access controller so that when we use an ID card to scan this scanner, it should know which access control device it should activate. So, prior to ding this step, it is important that your access controller device either on a door or a gate has already beed installed, configured and functioning well. Refer to the documents related to Garage Door/Gate or Solenoid/Door for setting up caccess controleers, if you have not that so far.To associate this scanner to an access controller (Door or Gate), login to https://Bhadre.com, click on Admin Dashboard. If you have not logged in yet, it will prompt you to login. If you are logged in, click on 'Devices Admin' in the page that opens. Under the Devices Admin menu, click on 'Setup Scanner' tab. If you have done the steps so far correctly, it will show you a window as shown below with a pull down menu to select your Scanner to attach its access controller. Make sure that the scanner is ON at the time of setting it.
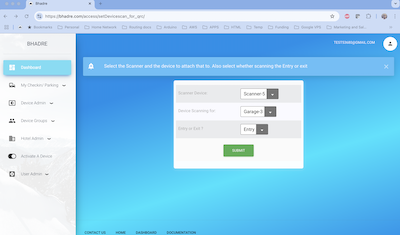
Select the scanner, then select the access controller that you want this scanner be attached to. Then select Entry or exit. Each access controller has two QRcodes - 1) for Entry and 2) for exit. For access controllers where you are using separate QRcode for entry and exit, then you need to choose the one that you want this scanner to be associated with. If you are using the same for entry as well as exit, you may choose either one of them, and it does not matter whether it is Entry or Exit. Once all fields are selected, press 'Submit' button. If successful, you are done with setting up this association. Hereafter, whenever you scan this scanner with your ID card, it will take action on the access controler associated with this scanner.
5 Monitoring Scanner's Display
The Scanner does not have its own display. In fact, for normal use, it does not need a display. If there are any errors, it will beep the sound twice. For successful scan, it will beep once. However, you can configure a browser on your computer or a smart device such as ipad to act as the scanner's display. Once configutred, you can see the messages from the scanner. In addition to beep, it will display any errors. It will also display a message for every successful scan.
To configure scanner's display on a computer or a smart device such as an ipad, open a browser (Chrome preferred) on that computer or smart device. Then go to https://bhadre.com. Then click on the Admin Dasboard tab. If you are not logged in yet, it will prompt for logging in. Then, on the dashboard, click on Devices Admin, and then on the new page, click on 'Show Scanner's Display'. Then, from the pulldown menu, choose your scanner. It will show only your scanners in the pulldown list. In other words, the one logged in must be the owner of the scanner that you are setting the display of. Otherwise, logout and login again. After selecting the scanner, press Submit button. Now this new window will act as the display of the scanner. You can test it by scanning your ID card on the scanner.
6 Creating customer's ID Card
Every user of Badre system can be assigned a unique tag ID. That NFC tag can be pasted on any ID card such as your driver's license and use that as your ID card for scanning the NFC scanner to access the door/gate. Or, if you are interested in making a separate ID card for yourself, you can print your ID as shown in your profile, and then paste that on any plastic card and get that laminated. To see your unique ID card, click on 'User Admin' in Admin Dasboard of Bhadre.com, after logging in. Then under User Admin, click on "Show ID Card. That will show your ID. That ID will also have your photo, if you had uploaded your photo into your profile. What you need to add to this ID is an NFC tag and laminate it.

You need to purchase one NFC tag-id. These are available in eBay or Amazon or any similar online stores. We support only Mifare Ultralight 14443-3A type of tags which has 7 bytes of UID. These are very inexpensive tags that you can buy from anywhere. These tags come as stickers as well.
Search for "Mifare Ultralight 14443-3A NFC Tags' in eBay or Amazon. These NFC tags are available in different type of shapes and packaging. You can use the type you like so long as it is Mifare Ultralite with 7 bytes of UID and are stickable on your ID card.

Once you purchase it, stick that on the back of your ID card. As said before, if you stick this on to your driver's license, Driver's license also becomes your ID card for accdess control. Once stuck, you need to associate this to your ID card. To associate an NFC Tag with your smart device, open the Bhadre App on your smart phone and press 'Scan NFC Tag' and scan the tag that you purchased and stuck on your ID card.
If this is a new tag and if it is not associated with any other device within our system, you will be taken to a page prompting you to select one of your devices to associate this tag to. The pulldown list will contain all the devices you own (all those devices that are powered on), as well as your ID card. Choose your personal ID card, and choose 'Yes' if you want associate this with Exit tag, or choose 'No' if you want to associate it with the main entry tag.
Press Submit button after completing the selection.
If entry is correct, this tag is now associated with your poersonl ID card. Now, if you scan it again, it will show the details of your personal ID. And, if you schan the ID card on the NFC Scanner, you will see that you can activate the access door/gate that is associated with this NFC scanner..
7 Using ID card and Card reader to activate a Door or Gate
There are two ways of using the NFC Card reader -- 1) for activating the access door/gate whenver the ID card scanned belongs to an allowed user of the access controller, or 2)as a two-factor authentication method. Refer to the documentation on Garage Door/Gate or Solenoid/Door for configuring two factor authentication. If personal_ID is not configured as a two-factor authentication method for this access controller, the NFC ID card reader will be in the first method of activating the access controller whenever the scanned ID card is that of an allowed user of the access controller.